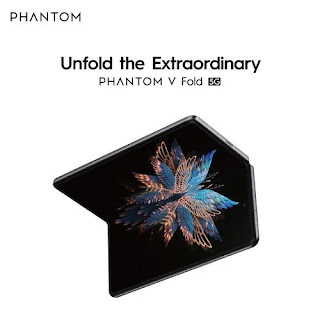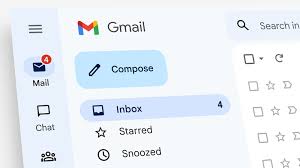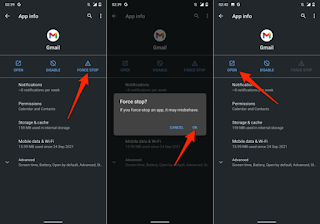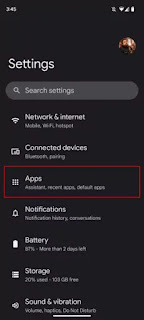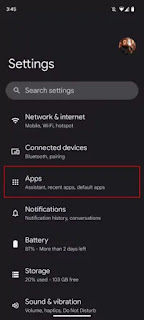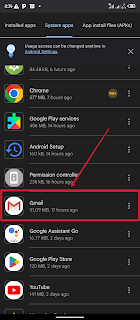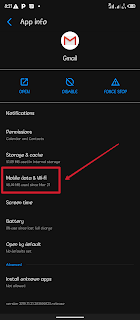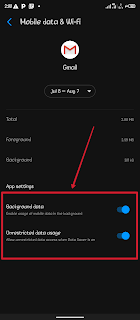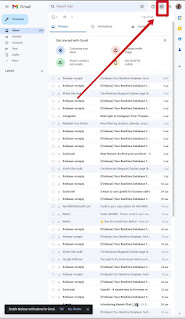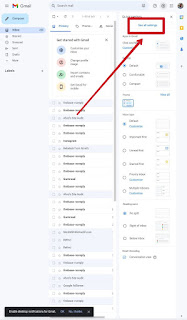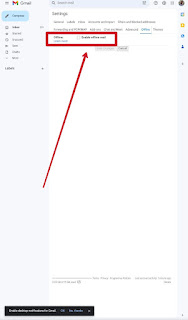Gmail is undoubtedly one of the most popular email services in the world. However, like any other platform, it's not without its occasional issues. One frustrating problem that Gmail users often encounter is the "queued email" error. This error prevents emails from being sent immediately and can cause significant delays in communication.
Just as we discussed in one of our previous article How to Recover a Permanently Deleted Gmail Account. In today comprehensive guide, we will explore the meaning of queued emails in Gmail, the possible reasons behind them, and provide effective solutions to resolve this issue. Understanding Queued Emails in Gmail
When an email is queued in Gmail, it means that the message is stuck in a waiting state and cannot be sent immediately. Instead, Gmail will attempt to send the email at a later time. This can be frustrating, especially when you have urgent messages that need to be delivered promptly. Queued emails can occur due to various reasons, ranging from connectivity issues to problems with the mail service provider.
Possible Reasons for Queued Emails
There are several potential factors that can cause emails to be queued in Gmail. It's essential to identify the specific reason behind this issue to effectively resolve it. Let's explore some of the common reasons why your emails may be queued:
- Connectivity Issues: A weak or dropped network connection is one of the primary culprits behind queued emails. If you were experiencing connectivity problems when sending the email, Gmail may queue it until a stable connection is available.
- Insufficient Storage: If your mobile device or Gmail account is running out of storage space, it can prevent emails from being sent or saved. Ensure that you have sufficient storage available to avoid queued emails due to storage limitations.
- Threshold Limit: Gmail imposes a limit on the number of emails you can send within a specific period. If you have exceeded this limit, your emails may be queued until the threshold resets.
- Outdated Gmail Version: Using an outdated version of the Gmail app can sometimes lead to queued emails. Make sure that you are running the most recent update of Gmail to avoid any compatibility issues.
- File Size Limit: Gmail has a file size limit of 25MB for attachments. If you attempt to send an email with an attachment larger than this limit, the email may be queued until you reduce the file size or find an alternative way to send the attachment.
- Network Connection Stability: A stable network connection is crucial for Gmail to send emails successfully. If you have an unstable or unreliable network connection, it can result in queued emails.
- Google Server Issues: Occasionally, Gmail may experience server issues that can cause emails to be queued. In such cases, you will need to wait until the server problem is resolved.
Resolving Queued Email Issues
Now that we understand the reasons behind queued emails in Gmail, let's explore effective solutions to resolve this issue. Here are several methods you can try:
You may want to read this post :
1. Check Connectivity and Network Status
Before attempting any drastic solutions, verify that you have a stable network connection. Ensure that you are not experiencing any connectivity issues with Wi-Fi or your mobile network. A weak or dropped connection can cause emails to be queued. If you encounter network problems, resolve them first before proceeding.
2. Free Up Storage Space
If your device or Gmail account is running out of storage space, it can lead to queued emails. Take the necessary steps to free up storage on your device or delete unnecessary emails and attachments from your Gmail account. This will create more space and allow your emails to be sent without being queued.
3. Update Gmail App
Make sure that you have the latest version of the Gmail app installed on your device. Outdated versions of the app can sometimes cause compatibility issues, resulting in queued emails. Check for any available updates in your device's app store and install them if necessary.
4. Check File Sizes
If you are attempting to send emails with large attachments, make sure they are within the 25MB file size limit imposed by Gmail. If your attachments exceed this limit, consider compressing the files or using alternative methods to send them, such as cloud storage services or file-sharing platforms.
Related Posts
5. Restart Gmail App
Force stopping or closing the Gmail app and reopening it can often resolve queued email issues. This simple step refreshes the app and allows it to reconnect to the server, enabling the queued emails to be sent immediately. If you haven't restarted your device in a while, it's also recommended to restart your phone to ensure a fresh start.
6. Clear Gmail App Cache
Clearing the cache of the Gmail app can resolve any cache-related issues that may be causing queued emails. Follow these steps to clear the cache:
- Go to the Settings on your Android device.
- Tap on Apps or Applications Manager, depending on your device.
- Locate and select Gmail from the list of apps.
- Tap on Storage or Storage & cache.
- Click on Clear cache and Clear data to remove any cached files associated with the Gmail app.
Remember that clearing the app cache will log you out of your Gmail account temporarily. You will need to log back in once the cache is cleared.
7. Enable Background Data Usage
Ensure that Gmail is allowed to use background data on your device. This ensures that the app can function properly and send emails without being affected by data restrictions. Follow these steps to enable background data usage for Gmail:
- Go to the Settings on your Android device.
- Tap on Apps or Applications Manager.
- Find and select Gmail from the list of apps.
- Tap on Data usage or Mobile data.
- Make sure that the "Allow background data usage" and "Allow app while Data saver on" toggles are enabled.
8. Check Gmail Offline Mode
If you are experiencing queued emails on a laptop or desktop computer, it's essential to ensure that Gmail is not in offline mode. Follow these steps to check the offline mode setting in Gmail:
- Open Gmail on the web using your preferred browser.
- Click on the Settings icon (gear icon) and select "See all settings" from the drop-down menu.
- Make sure that the "Enable offline mail" checkbox is unchecked.
Disabling offline mode ensures that your emails are sent immediately instead of being queued in Gmail.
Additional Tips to Improve Gmail Experience
While resolving queued email issues, it's worth considering additional tips to enhance your Gmail experience and prevent future problems. Here are some recommendations:
1. Regularly Update Gmail
To ensure that you have the latest features and bug fixes, enable automatic updates for the Gmail app. This will keep your app up to date and minimize the risk of compatibility issues or queued email problems.
2. Clear Junk Files
Cleaning up junk files on your device can help improve its overall performance, including the functioning of Gmail. Consider using reputable cleaning apps or built-in device tools to remove unnecessary files and optimize storage space.
3. Use Email Management Tools
Utilize email management tools like Clean Email to declutter and organize your Gmail inbox. These tools can automatically sort and categorize your emails, making it easier to locate important messages and reduce the chances of encountering queued email issues.
Conclusion
Queued emails in Gmail can be frustrating, but with the right solutions, you can resolve this issue and ensure seamless email communication.
By addressing potential connectivity, storage, and app-related problems, you can prevent emails from being queued and ensure timely delivery. Remember to keep your Gmail app updated, clear cache regularly, and optimize your device's storage to maintain a smooth Gmail experience.
Additionally, consider using email management tools to streamline your inbox and improve overall email productivity. With these tips, you can overcome queued email problems and enjoy a hassle-free Gmail experience.
Warning!All Our Posts Are Protected by DMCA. Therefore Copying Or Republishing Of The Contents Of This Blog Without Our Permission Is Highly Prohibited!
If Discovered, Immediate Legal Action Will Be Taken Against Violator.
That's All
Thanks for reading our blog
Have a great day ahead!😍
© TechBrainaic
All right reserved